How To Fix Audio Latency In Windows 7
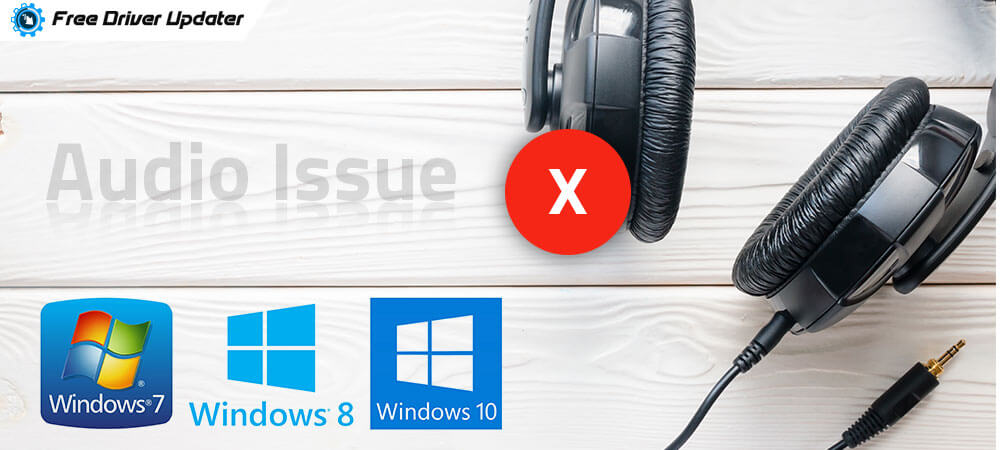
If you lot're facing latency and delays in the audio output problem, then yous're not lone. Audio and video out of sync fault is one annoying problem that has been experienced by a wide spectrum of Windows users while watching their favorite movies and Telly shows. Even so, there's no need to panic as these audio glitches and delays in audio playback bug can be resolved without besides much hassle.
In this guide, we volition walk you through some of the most mutual yet constructive methods to gear up sound filibuster upshot on Windows 7, 8, and 10.
Universal Solution: Update Your Audio Drivers
When your audio drivers are outdated or corrupted, it might accept upwardly to 3 or four seconds for your computer or laptop to begin playing audio. The best manner to resolve such audio delay bug is to update your audio drivers with the help of Bit Driver Updater.
This is a globally renowned program that auto-scans your estimator for out-of-appointment or missing device drivers and then lets you lot update them to the latest WHQL certified versions in simply ane-click.
To download and install latest sound drivers for complimentary, click the button below!


If y'all desire to learn a few more non-cumbersome means to fix audio delay issues, the following suggestions might help.
Methods to Fix Audio Filibuster Issue on Windows PC:
Following solutions are listed in order, so jump right to the first one, check if that works, and and so skip to the next one if information technology doesn't.
Method i: Run the Playing Audio Troubleshooter
Windows comes with a number of built-in troubleshooters that can help you diagnose and fix common problems on your reckoner. Therefore, running the sound troubleshooter might help you resolve the annoying audio delay problem.
Also Know: The Audio Service is Not Running in Windows 10 [Fixed]
Step i: Click on the Windows logo icon, followed by the 'Settings' choice.
![]()
Step 2: Under Windows Settings, select the 'Update & security' option.

Stride 3: Now, select the 'Troubleshoot' option from the left side pane, and and then click the Playing Audio > Run the troubleshooter.
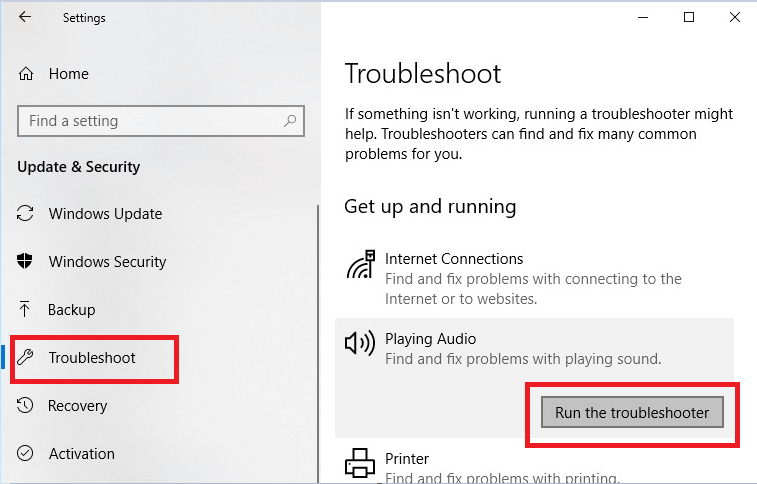
Nevertheless, facing delays in the Windows audio output? Motility to the next method.
Method 2: Disable Audio Enhancements on Windows
Windows comes with a handful of audio enhancement features that aims to improve the quality of sound. However, on the flip side, enabling such features tin often result in audio filibuster issues.
Read more: How to Fix "No Audio Output Device is Installed" Issue in Windows x
Follow the steps beneath to turn off audio enhancements:
Step i: Right-click on the Speakers icon on the taskbar and select the 'Playback devices' option.
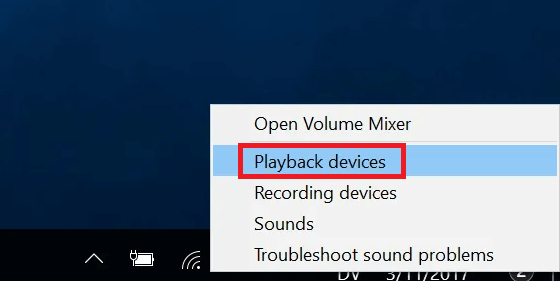
Step ii: Correct-click the default device and so click the 'Properties' option.
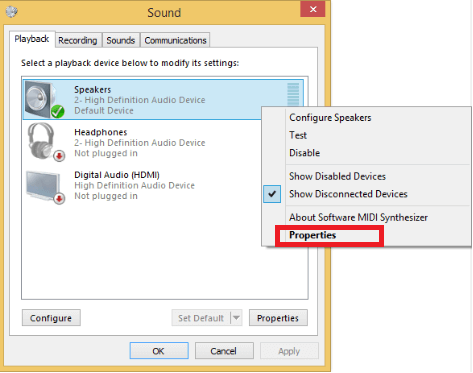
Step 3: Navigate to the Enhancements tab, select 'Disable all enhancements' checkbox, and click the OK button.
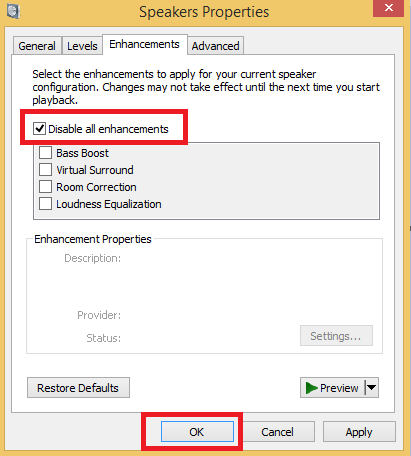
If disabling the audio enhancements doesn't assist fix the audio filibuster issue, then skip to the next method.
Method 3: Change the Sound Format
If your default audio device is non uniform with the sound of your audio format, then you may feel diverse audio glitches such as delays in audio playback. In lite of this, y'all can try different audio formats by following the below-listed steps:
Step ane: Right-click on the Speakers icon on the taskbar and select the 'Playback devices' option.
Pace ii: Select the default device and and then click the 'Properties' pick.
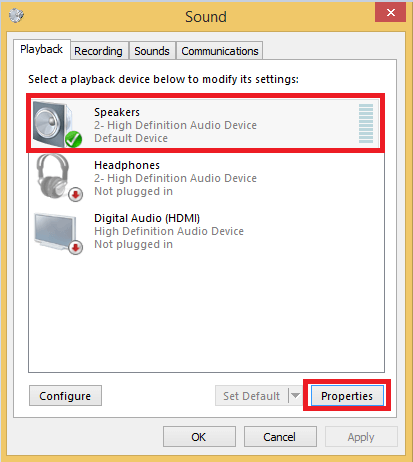
Step iii: Navigate to the Advanced tab, and under the Default Format , choose 16 chip, 48000 Hz (DVD Quality) and then click the OK button .
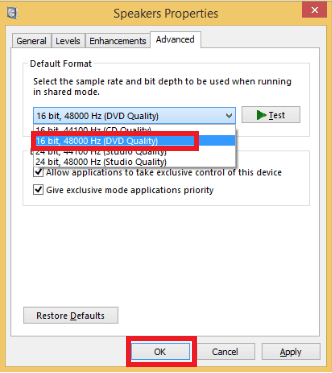
Repeat the aforementioned steps and try unlike audio formats until you establish the one that helps fix the audio delay consequence on Windows.
Also Read: How to Gear up Computer Not Detecting Headphones in Windows [Solved]
Method four: Disable and Enable the Audio Driver
The latency and sound delay problem tin occur with a number of unlike hardware components, only several users accept recently encountered such problems with their Realtek audio devices. Thus, disabling and re-enabling the audio device might likewise help resolve these Windows sound output problems.
Pace 1: On your keyboard, printing the Windows icon and then search for the 'Device Manager'.
Step ii: In Device Managing director, curlicue down and click on the pointer side by side to 'Audio, video and game controllers' to expand the category. (See image below)
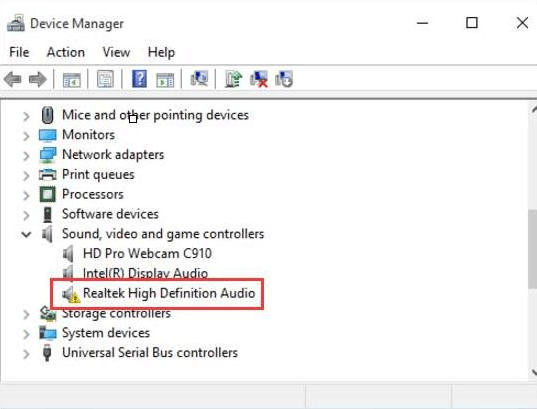
Footstep 3: Now, right-click on the Realtek audio device, select the 'Disable device' choice, and and so ostend it by clicking on the 'Yes' button.
Footstep four: Once again on the Device Manager screen, right-click on the Realtek audio device and this fourth dimension select the 'Enable device' option.
Performing the higher up-listed steps may assistance yous resolve the audio delay bug on Windows PC. However, if that doesn't piece of work, it is suggested to update sound drivers by using the aforementioned universal method.
Wrapping Up: Is Sound Delay Issue Resolved?
Nosotros hope that the higher up-listed methods provided you a clear insight on how to fix latency and audio delay event in Windows ten, 8, and 7. Among all the solutions described to a higher place, the all-time manner is to use a powerful commuter update utility such as Bit Commuter Updater.
The program is completely prophylactic to use, plus it automatically downloads and installs the latest WHQL-certified audio drivers in just a i-click, and that likewise for free.
This brings our article to an finish, if you're nonetheless facing any further problems or accept questions related to delays in Windows sound output, delight feel free to ask us in the comments department below!
How To Fix Audio Latency In Windows 7,
Source: https://www.freedriverupdater.com/fix-audio-delay-issue-on-windows/
Posted by: robinsonwhamess.blogspot.com




0 Response to "How To Fix Audio Latency In Windows 7"
Post a Comment