How To Get Rid Of Search Windows 10
How to Remove Search Highlights in Windows x
Here's how to reclaim your taskbar and remove the search highlights from Windows x.
If you lot go on your organisation upwardly-to-engagement, you might've noticed a search highlights icon on your taskbar. Search highlights will show y'all trending searches or daily content such equally national days or discussion of the twenty-four hour period, amongst other info. You can use it to search through your apps and documents, and even search the spider web.
Merely in that location's no coincidence this new feature searches the web using Bing and Edge, even if you've set a different default browser. Then if you don't want to keep search highlights on your taskbar, we'll evidence y'all how to get rid of them.
1. Change the Taskbar Settings
The search highlights icon is usually quite colorful, and so it might ruin how your brandish overall design. Especially if you've installed night themes on your Windows computer.
However, you can hands customize your taskbar and remove search highlights. Right-click anywhere on the empty space on your taskbar and extend the Search menu. So, uncheck Show search highlights.
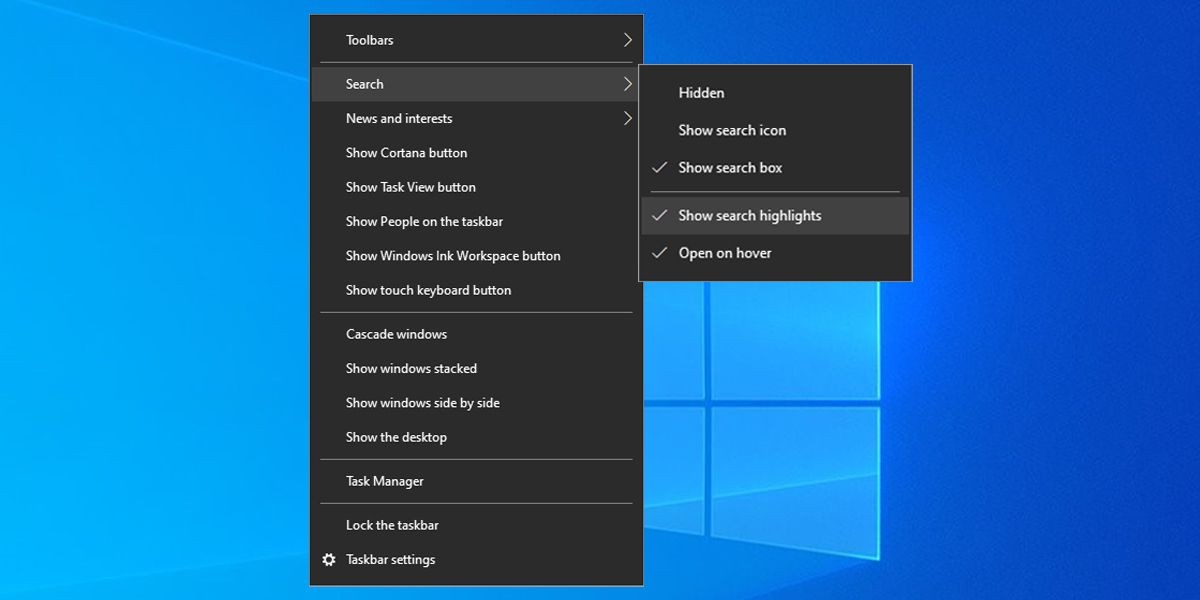
That'due south it. You can now use the search bar without accidentally opening the search highlights menu.
ii. Employ the Group Policy Editor
If yous're tech-savvy enough, you can use the Group Policy Editor to modify your organisation settings. Here's how you can do it:
- In the Offset carte du jour search bar, search for edit group policy and select the Best Lucifer.
- In the left pane, navigate to Calculator Configuration > Administrative Templates > Windows Components > Search.
- In the right pane, locate and open Let search highlights.
- Select Disabled and click Apply > OK.
- Restart your computer and bank check if the search highlights icon has disappeared from the search bar.
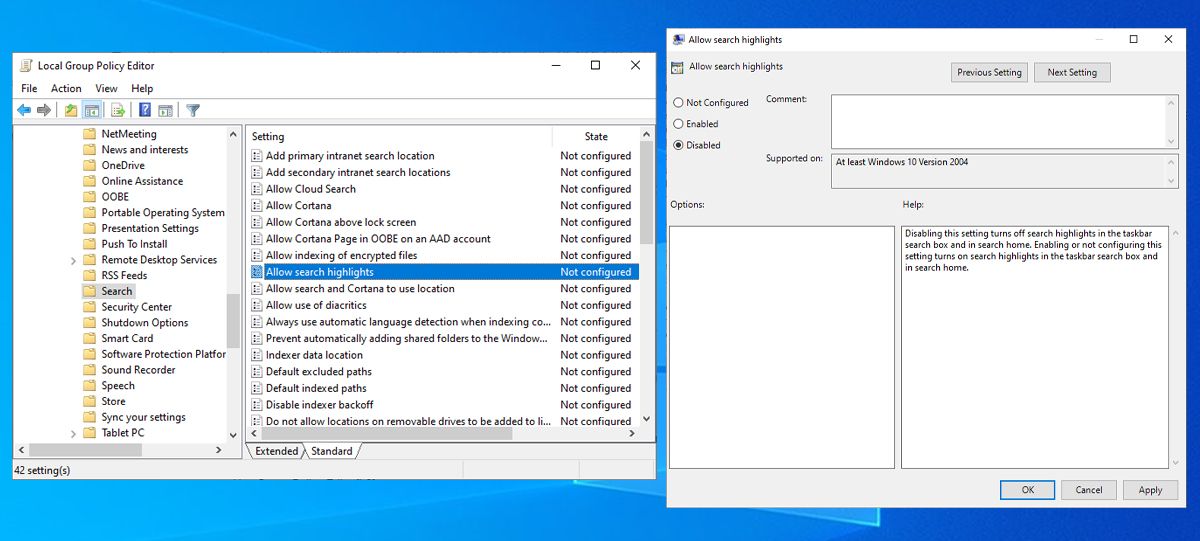
3. Edit the Windows Registry
If none of the above methods worked, you should try editing the Registry Editor. Follow these steps advisedly, so you don't end up accidentally messing up the Registry.
- Log in using your administrator account.
- Press Win + R to bring upward a Run dialog.
- Type regedit and click Enter.
- In the Registry Editor window, caput to HKEY_LOCAL_MACHINE > SOFTWARE > Policies > Microsoft > Windows > Windows Search.
- At that place, open EnableDynamicContentInWSB.
- Change Value data to 0 and click OK.
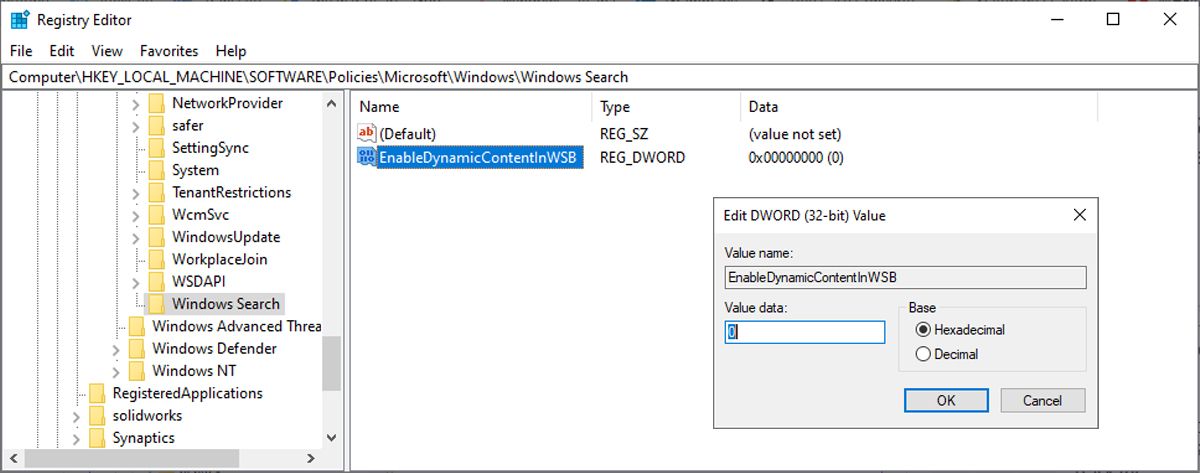
Note: If you want to re-enable search highlights on your computer, get through the above steps again and set Value information to one.
Keep Your Taskbar Looking Smashing
Autonomously from removing search highlights from your taskbar, there'southward a hazard y'all'll never interact with it once again. Fortunately, you can hands remove it using i of the above methods.
Now, in that location are more ways to personalize your taskbar and First menu, then you can access everything yous demand with just a few clicks.
Source: https://www.makeuseof.com/windows-10-remove-search-highlights/
Posted by: robinsonwhamess.blogspot.com

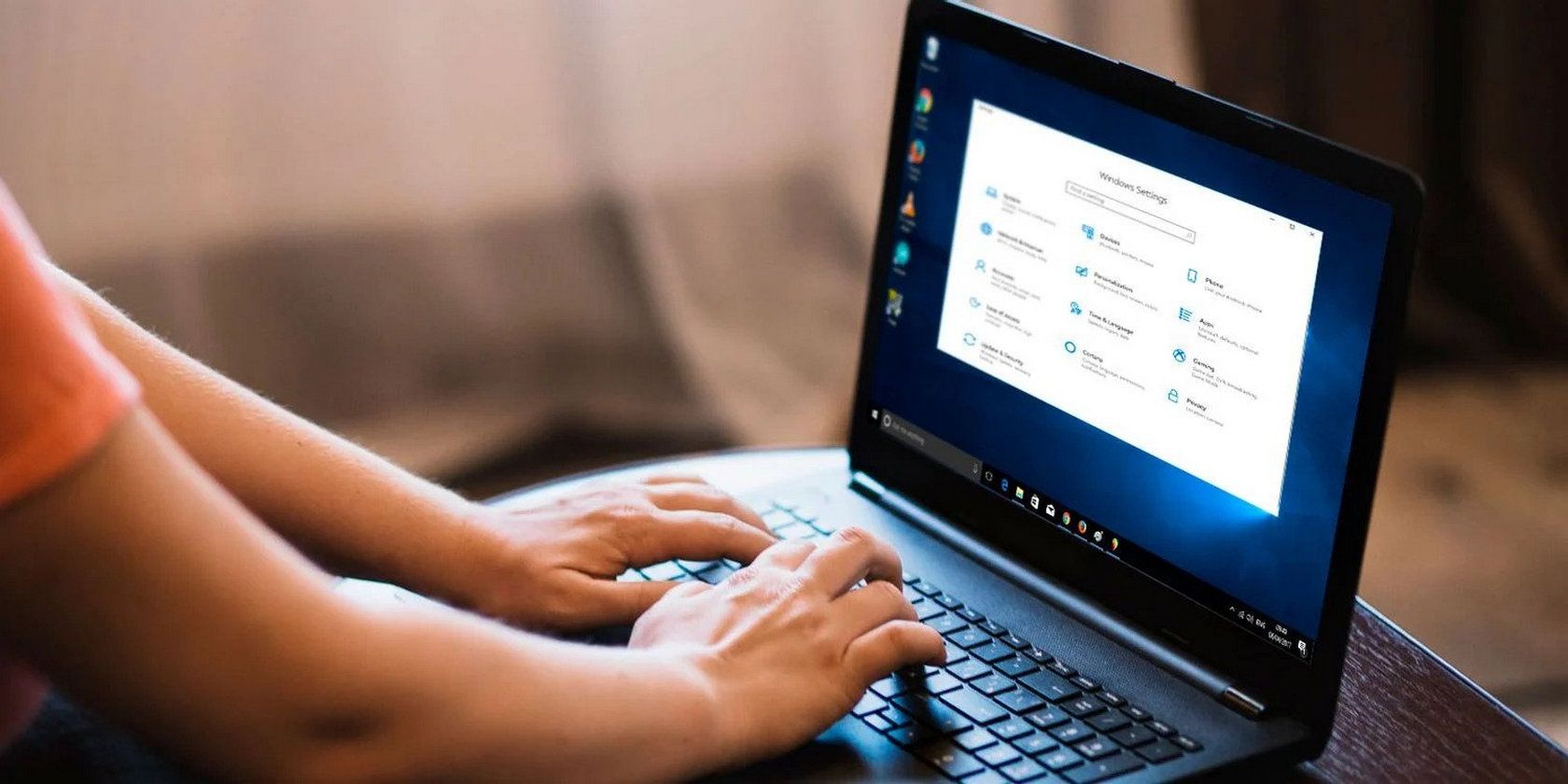

0 Response to "How To Get Rid Of Search Windows 10"
Post a Comment